

Enter the password for this account ⑤, then select ⑥.

After the computer enters Windows Recovery Environment, select ①.Here you can learn more about How to enter Windows Recovery Environment. Please let your computer enters Windows Recovery Environment first.Method 2: Reinstall Windows via Windows Recovery Environment (WinRE) Select ⑫ to start reinstalling Windows 10, and your computer will restart after the reinstallation is completed.The following apps that cannot be reinstalled from Microsoft Store, so you will need to reinstall these apps from the web or installation discs. All your applications will be removed after resetting the computer.Note: If your computer is with built-in Windows 10 operating system, it will remove all ASUS apps and settings that came preinstalled on your computer once you set the option as No. Type and search ① in the Windows search bar, then click ②.Also, please do not force to shut down to prevent any issue.
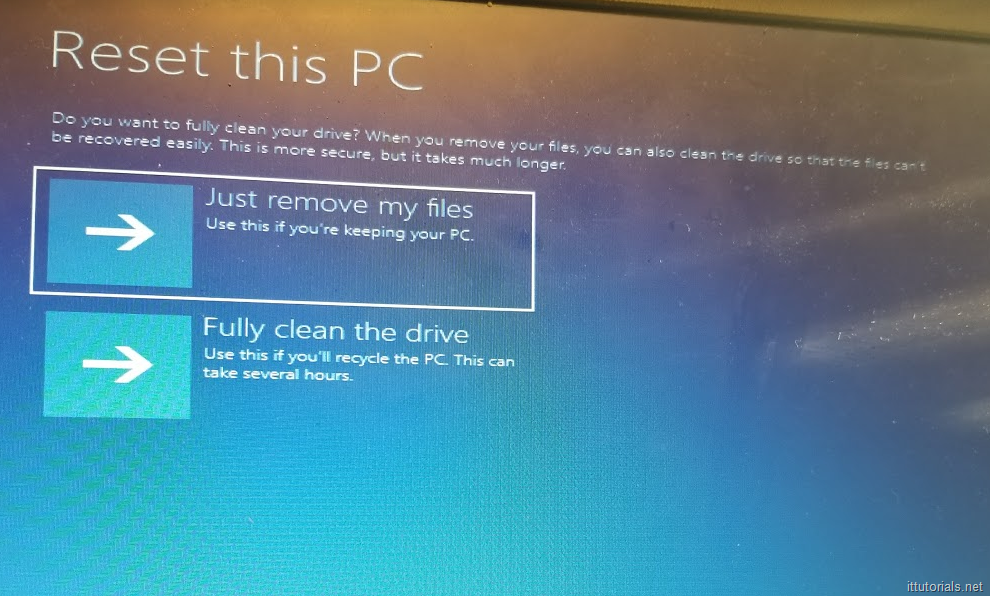
Note: Please make sure that the AC adapter is connected during the reset process. Select ⑬ to start reinstalling Windows 11, and your computer will restart after the reinstallation is completed.You may receive the following notification, select ⑩ to continue the reset process.Confirm the settings are correct, then select ⑨.Note: If your computer is with built-in Windows operating system, it will remove all ASUS apps and settings that came preinstalled on your computer once you set the option as No. Set the option as Yes ⑦, then select ⑧.(Your computer needs to be in an available internet environment for Cloud download.) Note: If you cannot reinstall Windows via Local reinstall or any errors occurred, you are able to choose Cloud download to reinstall Windows.



 0 kommentar(er)
0 kommentar(er)
